Voici un billet de taille, je vous préviens tout de suite ça va être très long, mais assez intéressant. Les effets, animations et autres raccourcis d'Unity sont gérés par Compiz (ou CompizFusion?), que l'ont peut configurer avec le gestionnaire de configuration CompizConfig (que l'on trouve dans la Logithèque). Étant passé de OSX à Ubuntu, je suis particulièrement sensible à l'ergonomie de l'interface, et j'ai donc tenté —et c'était une de mes conditions de passage à Uuntu en single boot sur mon Macbook— de retrouver tout ces petits raccourcis qui font le confort d'utilisation de Mac OSX.
CompizConfig est souvent décrit comme un logiciel compliqué et obscur et de nombreux réglages sont pris en charge maintenant par des logiciel tels que Ubuntu Tweak voire même les Paramètres Système d'Ubuntu, pour ma part je le trouve très détaillé et plutôt ben fait, permettant d'obtenir des fonctionnalités que ces derniers programmes n'offrent pas, notamment vis a vis du multitouch, et à partir du moment où l'on sait ce que l'on modifie tout ce passe bien. Cependant il peut arriver que l'on plante l'interface. Dans ce cas il faut savoir quoi faire (à prendre avec des pincette, ça m'est arrivé il y a longtemps et je ne me souviens plus ce que j'ai fait!), ouvrez un terminal (Ctrl+Alt+T) et tapez :
Une première étape de la configuration passe par la configuration du pavé tactile que j'ai décrite ici. Toutes les touches de souris montrées ci-dessous renvoient aux touches de pavé tactile définies dans ce billet.

Les raccourcis généraux peuvent être édité dans les Options Générales
 J'ai redéfini les raccourcis pour fermer (réduire) et quitter un programme de la même façon que sur Mac (la touche Super=Commande=Pomme=Windows), la touche XF86LauchB correspond à la touche avec le petit cadran sur mon MacBook Pro (5,5)
J'ai redéfini les raccourcis pour fermer (réduire) et quitter un programme de la même façon que sur Mac (la touche Super=Commande=Pomme=Windows), la touche XF86LauchB correspond à la touche avec le petit cadran sur mon MacBook Pro (5,5)
D'autres raccourcis en plus de ceux-là peuvent être définis dans Paramètres Système>Clavier>Raccourcis.


Dans l'onglet "behaviour" on règle le masquage du lanceur et le coté de l'écran sur lequel on veut l'afficher


Le positionnement des fenêtres se fait via "grid", à l'instar de Windows 7, lorsqu'on colle les fenêtre sur les cotés elles remplissent une moitié d'écran, ce menu permettra d'y assigner des raccourcis claviers
 Voici mes raccourcis, tout se fait à partir de la touche Super et du pavé directionnel, Alt positionnant les fenêtre dans le coin supérieur, Ctrl dans le coin inférieur
Voici mes raccourcis, tout se fait à partir de la touche Super et du pavé directionnel, Alt positionnant les fenêtre dans le coin supérieur, Ctrl dans le coin inférieur

Voici les principales position de fenêtres sur mes deux écrans
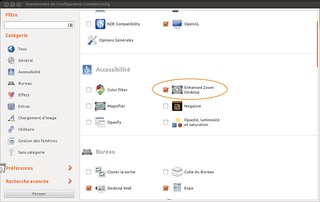
Tout d'abords le zoom, qui ne zoom malheureusement pas à l’intérieur d'un application mais sur tout l'écran
 Les bouton 16 et boutons 17 correspondent à ScaleUp et ScaleDown (mouvement aussi appelé "pinch" en anglais) dans les réglage du pavé tactile
Les bouton 16 et boutons 17 correspondent à ScaleUp et ScaleDown (mouvement aussi appelé "pinch" en anglais) dans les réglage du pavé tactile
 Voici le zoom maximal obtenu sur un écran
Voici le zoom maximal obtenu sur un écran

Si vous utilisez plusieurs bureaux, celui-ci vous sera très utile
 Les bouton 11, 12, 13 et 14 correspondent au balayage à trois doigts du pavé tactile dans les différentes directions. Par ces geste on viens de définir le passage vers le bureau de droite, gauche, haut ou bas
Les bouton 11, 12, 13 et 14 correspondent au balayage à trois doigts du pavé tactile dans les différentes directions. Par ces geste on viens de définir le passage vers le bureau de droite, gauche, haut ou bas

Expo permet d'afficher ces espaces de travail à l'écran

Bouton 15 correspond chez moi à un balayages du pavé tactile avec 4 doigts vers la gauche (on peut aussi voir que par défaut Ubuntu l'affiche par la touche Super+s)
 Voici le résultat du mode Expo pour deux écrans et 4 bureaux
Voici le résultat du mode Expo pour deux écrans et 4 bureaux

Le mode Échelle est l'un de mes préféré, il permet d'afficher les fenêtres ouvertes à l'écran
 Attention il faut cocher la seconde option sinon les touche de la souris ne seront pas pris en compte! Le bouton 13 correspond chez moi à un balayage de 4 doigts vers le bas. La touche XF86LaunchA est la touche dédié à cette fonction sur le MacBook, elle représente un écran avec des fenêtres à l’intérieur.
Attention il faut cocher la seconde option sinon les touche de la souris ne seront pas pris en compte! Le bouton 13 correspond chez moi à un balayage de 4 doigts vers le bas. La touche XF86LaunchA est la touche dédié à cette fonction sur le MacBook, elle représente un écran avec des fenêtres à l’intérieur.

Voici le résultat du mode Échelle
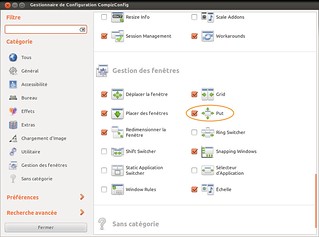
Lorsqu'on utilise plusieurs écran, les application ne se lancent pas toujours sur l'écran désiré. "Put" peut aider a placer les applications sur le bon écran.

Ces raccourcis —Ctrl+Super+Flèche droite et un balayage de 4 doigts vers la gauche (bouton 14)— permettent d'envoyer la fenêtre sur laquelle est le curseur sur l'autre écran.
 Enfin certaines actions souhaités ne sont pas prises en compte par les réglages de CompizConfig, on peut cependant les configurer manuellement via le menu Commandes. C'est le cas pour l'affichage du bureau par un mouvement multitouch.
Enfin certaines actions souhaités ne sont pas prises en compte par les réglages de CompizConfig, on peut cependant les configurer manuellement via le menu Commandes. C'est le cas pour l'affichage du bureau par un mouvement multitouch.
 Le premier onglet pemet de définir la commande à lancer, y taper xdotool key votre_raccourcis_clavier_pour l'affichage_du bureau, soit chez moi xdotool key alt+XF86LaunchB
Le premier onglet pemet de définir la commande à lancer, y taper xdotool key votre_raccourcis_clavier_pour l'affichage_du bureau, soit chez moi xdotool key alt+XF86LaunchB
 Le second onglet sert à assigner un touche de clavier à la commande précédemment défini, il n'y a donc rien a mettre pour l'affichage du bureau, mais vous pouvez remarquer que j'ai défini la touche du MacBook avec un cadran pour l'affichage du Moniteur système (logique!) grâce à une deuxième commande
Le second onglet sert à assigner un touche de clavier à la commande précédemment défini, il n'y a donc rien a mettre pour l'affichage du bureau, mais vous pouvez remarquer que j'ai défini la touche du MacBook avec un cadran pour l'affichage du Moniteur système (logique!) grâce à une deuxième commande
 Enfin avec le troisième onglet vous pouvez assigner le bouton de la souris de votre choix à l'affichage du bureau, chez moi bouton 12 qui correspond au balayage de 4 doigts vers le haut
Enfin avec le troisième onglet vous pouvez assigner le bouton de la souris de votre choix à l'affichage du bureau, chez moi bouton 12 qui correspond au balayage de 4 doigts vers le haut
CompizConfig est souvent décrit comme un logiciel compliqué et obscur et de nombreux réglages sont pris en charge maintenant par des logiciel tels que Ubuntu Tweak voire même les Paramètres Système d'Ubuntu, pour ma part je le trouve très détaillé et plutôt ben fait, permettant d'obtenir des fonctionnalités que ces derniers programmes n'offrent pas, notamment vis a vis du multitouch, et à partir du moment où l'on sait ce que l'on modifie tout ce passe bien. Cependant il peut arriver que l'on plante l'interface. Dans ce cas il faut savoir quoi faire (à prendre avec des pincette, ça m'est arrivé il y a longtemps et je ne me souviens plus ce que j'ai fait!), ouvrez un terminal (Ctrl+Alt+T) et tapez :
gconftool-2 --recursive-unset /apps/compiz-1Cela devrait réinitialiser CompizConfig, sinon voir par là.
Une première étape de la configuration passe par la configuration du pavé tactile que j'ai décrite ici. Toutes les touches de souris montrées ci-dessous renvoient aux touches de pavé tactile définies dans ce billet.
- Raccourcis

Les raccourcis généraux peuvent être édité dans les Options Générales

- Unity


Dans l'onglet "behaviour" on règle le masquage du lanceur et le coté de l'écran sur lequel on veut l'afficher

Le premier réglage permet de d'avoir un lanceur un plus translucide et moins sensible à la couleur du fond d'écran, puis viens le réglage de la taille du lanceur —32 est le minimum—, puis les réglages suivant permettent que le bord du second écran que j'utilise soit moins "collant" lorsque je passe mon curseur de l'un à l'autre, tout en permettant d'afficher le lanceur
- Positionnement des fenêtres

Le positionnement des fenêtres se fait via "grid", à l'instar de Windows 7, lorsqu'on colle les fenêtre sur les cotés elles remplissent une moitié d'écran, ce menu permettra d'y assigner des raccourcis claviers


Voici les principales position de fenêtres sur mes deux écrans
- Gestes multitouch
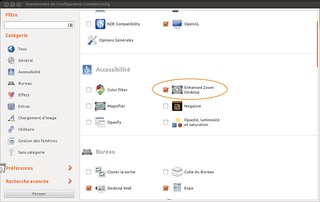
Tout d'abords le zoom, qui ne zoom malheureusement pas à l’intérieur d'un application mais sur tout l'écran



Si vous utilisez plusieurs bureaux, celui-ci vous sera très utile


Expo permet d'afficher ces espaces de travail à l'écran

Bouton 15 correspond chez moi à un balayages du pavé tactile avec 4 doigts vers la gauche (on peut aussi voir que par défaut Ubuntu l'affiche par la touche Super+s)


Le mode Échelle est l'un de mes préféré, il permet d'afficher les fenêtres ouvertes à l'écran


Voici le résultat du mode Échelle
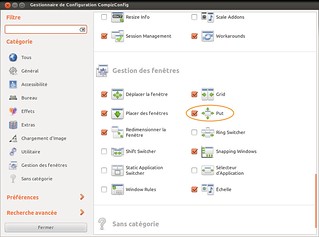
Lorsqu'on utilise plusieurs écran, les application ne se lancent pas toujours sur l'écran désiré. "Put" peut aider a placer les applications sur le bon écran.

Ces raccourcis —Ctrl+Super+Flèche droite et un balayage de 4 doigts vers la gauche (bouton 14)— permettent d'envoyer la fenêtre sur laquelle est le curseur sur l'autre écran.

Je n'ai pas trouvé de commande pour l'affichage du bureau, par contre il est possible d'installer un paquet qui permet de simuler l’utilisation de touches du clavier, dans le terminal taper :
sudo apt-get install xdotool



Bon courage et amusez-vous bien!
Mise à jour du 04/11/2012 :
Ajout d'un lien pour le reset de Compiz et Unity.


Bonjour,
RépondreSupprimerje viens de lire ton article et j'ai l'impression d'avoir enfin trouvé ce que je cherchais !
Merci beaucoup pour ton partage d'information qui va mettre très utile.
Cordialement.
De rien Francis, ravi d'avoir pu t'aider.
RépondreSupprimer